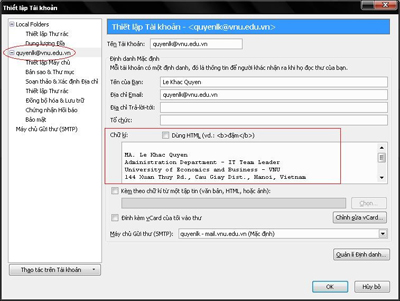Hướng dẫn cài đặt Thunder Bird Phần mềm gửi và nhận thư tiếng việt.
Hướng dẫn cài đặt Thunder Bird
(Dành cho phiên bản 3.0.4 Việt hóa)
1. Cài đặt phần mềm Thunder Bird, phiên bản đã được Việt hóa
- Từ mạng nội bộ truy cập vào địa chỉ \\10.12.1.2\Common_room\911 để chạy phần mềm phiên bản 3.0.4

Hoặc bạn có thể download phiên bản mới nhất từ địa chỉ http://vi.www.mozillamessaging.com/vi/
- Màn hình cài đặt đầu tiên của Thunder Bird xuất hiện như sau:

Bạn nhấn nút Tiếp tục để chuyển sang bước tiếp theo
- Tiếp theo, bạn lựa chọn như hình bên dưới:
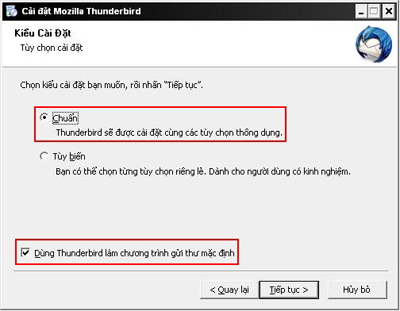
- Trong hộp thoại bên dưới, nhấn nút Cài đặt

- Quá trình cài đặt hoàn tất như hình bên dưới

- Tiếp theo, bạn lựa chọn như trong hộp thoại bên dưới:

2. Cấu hình tài khoản E-mail cho Thunder Bird
Sau khi cài đặt xong Thunder Bird, biểu tượng của phần mềm xuất hiện trên màn hình như sau

2.1. Cấu hình tài khoản E-mail của VNU
Bước 1: Lần đầu tiên chạy ThunderBird, cửa sổ thiếp lập tài khoản thư xuất hiện, bạn hãy gõ đầy đủ các thông tin như hình bên dưới:
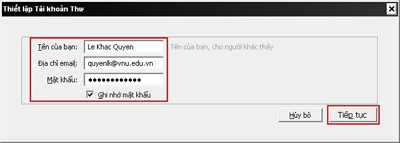
Hoặc bạn có thể thực hiện lệnh “Thiết lập Tài khoản” trên thanh thực đơn như hình bên dưới
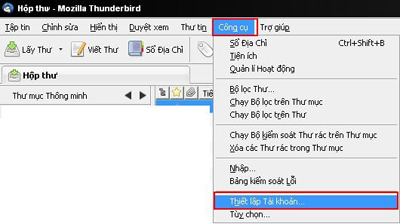
Bước 2: ThunderBird sẽ tự động dò tìm các thông số kết nối với máy chủ mail. Tuy nhiên, đối với máy chủ mail của VNU, ThunderBird không tự động dò tìm được, bạn nhấn chuột vào nút “Thiết lập thủ công” để chỉnh sửa các tham số
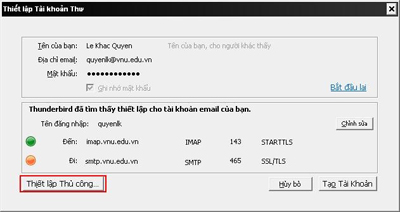
Bước 3: Chỉnh sửa thông số kết nối tới máy chủ nhận thư
Hộp thoại thiết lập tài khoản xuất hiện như hình bên dưới

|
Kiểu máy chủ
|
IMAP
Với kiểu IMAP, bạn sẽ không phải lo lắng E-mail của bạn bị download về máy và xóa trên máy chủ như kiểu POP3. IMAP sẽ lưu một bản copy E-mail tương tự như trên máy chủ. Trong quá trình sử dụng, E-mail giữa máy chủ và E-mail lưu trữ trên máy tính của bạn sẽ được ThunderBird đồng bộ hóa.
|
|
Tên máy chủ
|
Địa chỉ kết nối tới máy chủ nhận thư là: 172.16.1.160, cổng 993
Địa chỉ sử dụng cho máy Notebook và cho kết nối từ bên ngoài VNU NET là mail.vnu.edu.vn
|
|
Bảo mật kết nối
|
SSL/TLS
|
|
Thư mục Nội bộ
|
Đây là thư mục lưu trữ E-mail của tài khoản VNU, chúng tôi khuyến cáo bạn nên để trong đường dẫn D:\ThunderBird\VNU
Bạn hãy vào My Computer rồi tạo các thư mục trên, sau đó quay trở lại hộp thoại đang cài đặt và nhấn vào nút “Duyệt” để chọn thư mục VNU vừa tạo.
|
Bước 4:
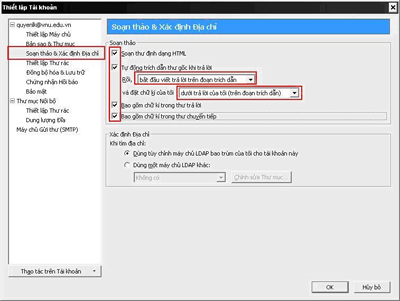
Bước 5:
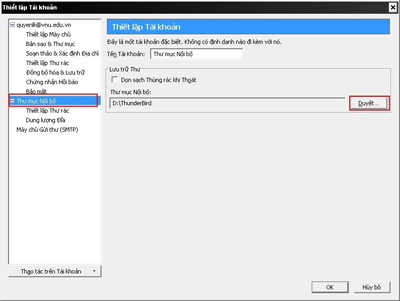
|
Thư mục Nội bộ
|
Đây là thư mục lưu trữ E-mail của chung của các tài khoản cài đặt trong ThunderBird, chúng tôi khuyến cáo bạn nên để trong đường dẫn D:\ThunderBird
Nhấn vào nút “Duyệt” để chọn thư mục ThunderBird trong ổ D
|
Bước 6: Chỉnh sửa thông số kết nối tới máy chủ Gửi thư
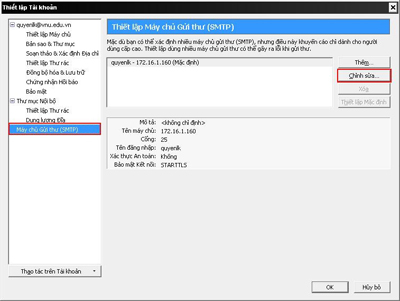
Bạn nhấn chuột vào nút chỉnh sửa rồi chuyển sang bước 7
Bước 7: Thiết lập các thông số theo hình bên dưới
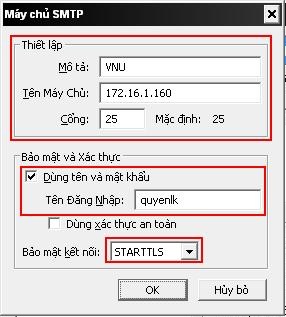
|
Mô tả
|
Bạn đặt tên là VNU
|
|
Tên máy chủ
|
Địa chỉ kết nối tới máy chủ để gửi thư là: 172.16.1.160, cổng 25
Địa chỉ sử dụng cho máy Notebook và cho kết nối từ bên ngoài VNU NET là mail.vnu.edu.vn
|
|
Bảo mật kết nối
|
STARTTLS
|
Bước 8: Hoàn tất quá trình cài đặt
- Tải thư từ máy chủ về

Bạn nhấn chuột vào nút “Lấy thư” như trên hình vẽ, lần đầu tiên lấy thư về, hộp thoại yêu cầu mật khẩu xuất hiện, bạn hãy nhập mật khẩu vào hộp thoại và đánh dấu vào ô Ghi nhớ mật khẩu:

- Kiểm tra kết nối đến máy chủ gửi thư

Tương tự như tải thư, lần đầu tiên kết nối đến máy chủ gửi thư, bạn cũng phải xác nhận mật khẩu và lưu lại mật khẩu để sử dụng cho các lần sử dụng sau
2.2. Cấu hình tài khoản E-mail của Gmail
Bước 1: Bạn cần kiểm tra xem tính năng IMAP của Gmail đã được bật chưa.
Để có thể cài đăt được Gmail sử dụng cho ThunderBirth bạn cần bật tính năng IMAP trong hộp thư của Gmail. Sau khi đăng nhập(login) vào hộp thư Gmail bằng webmail, bạn bấm chuột vào đường link “Cài đặt/Chuyển tiếp và POP/IMAP”, cửa sổ xuất hiện như hình bên dưới.
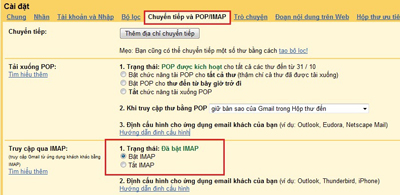
Bước 2: Lần đầu tiên chạy ThunderBird. Bạn thao tác như hình bên dưới:

Cửa sổ thiếp lập tài khoản thư xuất hiện, bạn hãy gõ đầy đủ các thông tin như hình bên dưới:
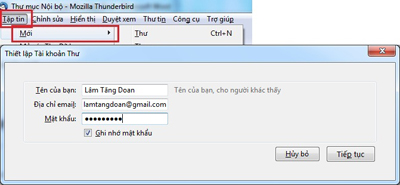
Hoặc bạn có thể thực hiện lệnh “Công cụ/Thiết lập Tài khoản” trên thanh thực đơn như hình bên dưới

Bước 3: ThunderBird sẽ tự động dò tìm các thông số kết nối với máy chủ mail. Tuy nhiên, để thay đổi nơi lưu trữ thư tải về, bạn nhấn chuột vào nút “Thiết lập thủ công” để chỉnh sửa các tham số

Bước 4: Chỉnh sửa thông số kết nối tới máy chủ nhận thư
Hộp thoại thiết lập tài khoản xuất hiện như hình bên dưới
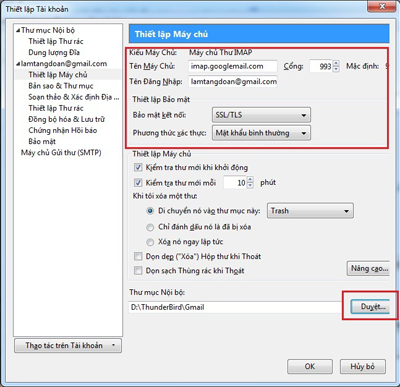
|
Kiểu máy chủ
|
IMAP
Với kiểu IMAP, bạn sẽ không phải lo lắng E-mail của bạn bị download về máy và xóa trên máy chủ như kiểu POP3. IMAP sẽ lưu một bản copy E-mail tương tự như trên máy chủ. Trong quá trình sử dụng, E-mail giữa máy chủ và E-mail lưu trữ trên máy tính của bạn sẽ được ThunderBird đồng bộ hóa.
|
|
Tên máy chủ
|
Địa chỉ kết nối tới máy chủ nhận thư là: imap.googlemail.com, cổng 993
|
|
Bảo mật kết nối
|
SSL/TLS
|
|
Thư mục Nội bộ
|
Đây là thư mục lưu trữ E-mail của tài khoản Gmail, chúng tôi khuyến cáo bạn nên để trong đường dẫn D:\ThunderBird\Gmail
Bạn hãy vào My Computer rồi tạo các thư mục trên, sau đó quay trở lại hộp thoại đang cài đặt và nhấn vào nút “Duyệt” để chọn thư mục Gmail vừa tạo.
|
Bước 5:
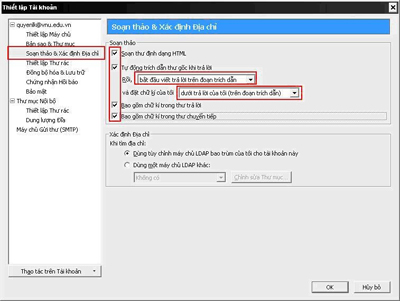
Bước 6:
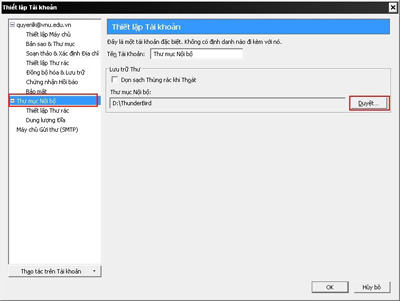
|
Thư mục Nội bộ
|
Đây là thư mục lưu trữ E-mail của chung của các tài khoản cài đặt trong ThunderBird, chúng tôi khuyến cáo bạn nên để trong đường dẫn D:\ThunderBird
Nhấn vào nút “Duyệt” để chọn thư mục ThunderBird trong ổ D
|
Bước 7: Hoàn tất quá trình cài đặt
- Tải thư từ máy chủ về
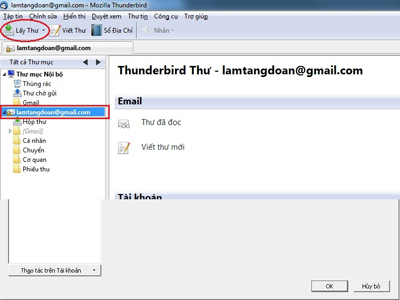
Bạn nhấn vào nút “Lấy thư” như trên hình vẽ, lần đầu tiên lấy thư về, hộp thoại yêu cầu mật khẩu xuất hiện, bạn hãy nhập mật khẩu vào hộp thoại và đánh dấu vào ô Ghi nhớ mật khẩu:
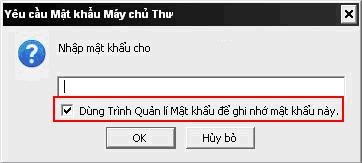
- Kiểm tra kết nối đến máy chủ gửi thư
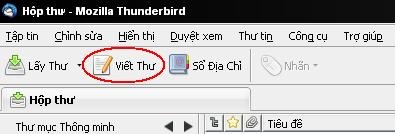
Tương tự như tải thư, lần đầu tiên kết nối đến máy chủ gửi thư, bạn cũng phải xác nhận mật khẩu và lưu lại cho các lần sử dụng sau
3. Hướng dẫn Tạo chữ kí trong ThunderBird
Bước 1:
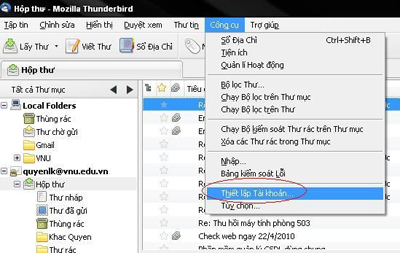
Bước 2: